Hey there! Ever wonder how Google Play seems to know exactly what kind of apps or books you might be interested in? That’s the magic of personalization at work. By tweaking a few settings, you can get even more relevant content tailored just for you. Let’s dive into how you can make the most out of your Google Play experience.
Understanding Your Personalized Google Play Experience
So, what exactly is Google Play personalization? It’s all about making your app and content recommendations more relevant based on your activity. Whether it’s showing you the latest trending game or a book you might enjoy, personalization ensures you get the best content suited to your tastes.
How Google Play Personalizes Your Experience
Google Play uses various data points to personalize your experience. This includes your searches, impressions, Google Play Games activity, and your app usage. By analyzing this information, Google Play can recommend apps, books, and even special offers that match your interests.
Turning Personalization & Activity Collection On or Off
Managing your personalization settings is crucial. It gives you control over the data collected and used to tailor your Google Play experience. Here’s a general overview of how you can adjust these settings.
Personalization Settings on Computer
To tweak your personalization settings on a computer:
- Open play.google.com.
- Click on your Profile picture.
- Go to Personalization in Play > Play personalization and history.
- Toggle Web & App Activity on or off.
Tips:
-
- Turning on Web & App Activity can give you faster search results, better recommendations, and quicker app updates.
- Turning it off means Google Play won’t save your future app activity or use it to personalize your experience.
Personalization Settings on Android
For those using an Android device:
- Open the Google Play Store.
- Tap on your Profile picture.
- Navigate to Personalization in Play > Play personalization and history.
- Toggle Web & App Activity on or off.
Tips:
-
- With Web & App Activity on, enjoy improved search results and app recommendations.
- Turning it off will stop Google Play from saving future app activity.
Managing Your Personalization Preferences
If you prefer not to turn on personalization for all data types, you can control which specific types of data Google Play uses. Keep in mind, if Web & App Activity is off, you won’t be able to manage Play personalization options.
Choosing How Long Your Data Is Stored
You have the power to decide how long your Play history is kept:
- Open play.google.com.
- Click your Profile picture.
- Go to Personalization in Play > Play history.
- Under Auto-delete (On), select how long you want to keep your activity.
- Click Next and then Confirm.
Viewing Your Recent Play History
Want to check out what you’ve been up to on Google Play recently? Here’s how:
- Open play.google.com.
- Click your Profile picture.
- Go to Personalization in Play > Play history.
- Scroll to see your recent activity.
Conclusion
Personalizing your Google Play Store experience is a fantastic way to get the most out of the content and apps available. By adjusting a few settings, you can ensure that everything from app recommendations to special offers is perfectly tailored to your interests. Give it a try and see how much more enjoyable your Google Play experience can be!
FAQs
-
How does Google Play use my data for personalization?
Google Play uses your search history, app usage, and other activity to recommend content that aligns with your interests.
-
What happens if I turn off Web & App Activity?
Turning off Web & App Activity means Google Play won’t save your future app activity or use it to personalize your experience.
-
Can I choose specific data for personalization?
Yes, you can control which types of data are used for personalization in your account settings.
-
How can I delete my Play history?
You can delete your Play history by going to Personalization in Play > Play history and selecting an auto-delete option.
-
How long does it take for changes to take effect?
Changes to your personalization settings may take up to 24 hours to take effect.
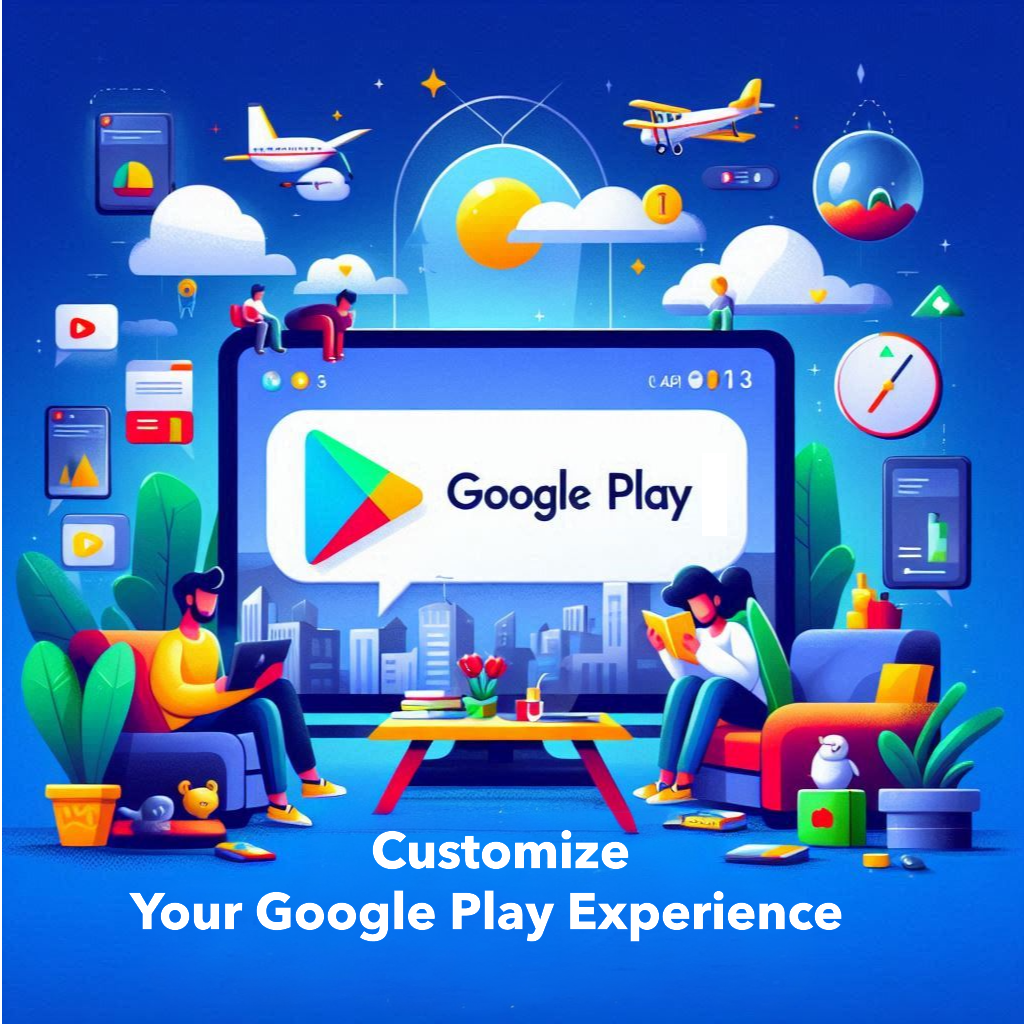
Leave a Reply